Zoomサポートページ
もくじ
Zoomの使いかた
具体的な操作方法についてのご質問はお受けしかねますため、ご自身でお調べいただくようお願いします。
1. Zoomをダウンロードする
はじめてZoomを使う方は、Zoomをダウンロードしてインストールしてください。
パソコンをお使いの方は「ミーティング用Zoomクライアント」、スマートフォンをお使いの方は「Zoomモバイルアプリ」をダウンロードしてください。
2. 参加URLをクリックする
- 参加URLにアクセスします。
- 「Zoomを開きますか」という内容のウィンドウが開きますので「開く」をクリックします。
- 参加が許可されるまで、しばらくお待ちください
3. 参加者名を変更する
確認のため、Zoomの名前を「医院名+氏名」に変えてください。(例:Zoom歯科 小石川)。
名前を変えるには、事前に変える、参加してから変える、主催者にメッセージで依頼する、3つの方法があります。
どの方法でもけっこうですが、当日のスムーズな運営のため、事前に変えておくようお願いします。
4. 映像・音声をON/OFFする
休憩時間以外は「映像:ON、音声:OFF」での参加をお願いします。映像がOFFの方には、運営側から映像をONにするよう依頼することがあります。
ご自宅などからアクセスする方は「背景とフィルター」機能で、まわりを表示せずに映像で参加できます。
5. チャット、「手を挙げる」
質問・発言をしたいときは、「手を挙げる」ボタンを使うか、映像で手を挙げていただくか、音声ONでの発声をお願いします。
参加人数が多いとき「手を挙げる」ボタンのチェックが遅くなることがあります。
ご質問などがあるときは、チャット機能をご利用ください。
6. 画面を共有する
発表のある方は、画面共有をしていただきます。
- 発表するプレゼンテーションなどのデータをあらかじめ開く
- Zoomに切りかえ「画面共有」をクリックする
- 共有する画面を選択して「画面の共有」をクリックする。
- 共有する画面で「デスクトップ」は選ばないようにします。
Zoomを練習する
Zoomになれていない方は、事前に練習しておくことをおすすめします。特に発表をするときの画面共有ができないケースが多くあります。発表をする方はスムーズに操作ができるよう練習していただくようお願いします。
具体的な操作方法についてのご質問はお受けしかねますため、ご自身でお調べいただくようお願いします。
接続を確認する
参加URLにアクセスしてZoomを起動し、下記のような画面が表示され、セミナー名や日時が正しければ、当日のアクセスが可能です。
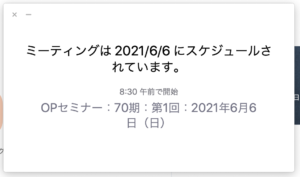
1台で練習する
- Zoomを起動し、「新規ミーティング」をクリックします。
- 参加者は1人ですが、この状態でほとんどの機能が使えます。
- 次の各機能が使えるように練習します。
- 音声、映像のON/OFF
- チャット、「手を挙げる」
- 参加者名を変える
- 画面共有
- 「背景とフィルター」
2台で練習する
- Zoomを起動し、「新規ミーティング」をクリックします。
- 「参加者」をクリックしサブメニューの「招待」をクリックし「招待リンクをコピー」をクリックします。
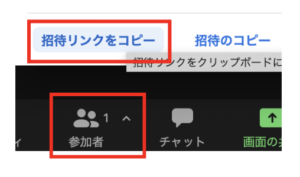
- コピーした招待リンクを、メールやLine、skypeなどで別の端末に送ります。
- パソコンからスマートフォンに送ると1人でも操作しやすいでしょう
- 別の端末で、送られた招待リンクでZoomを起動します。
- 画面共有は、1台で練習すると結果が分かりにくいため、2台で練習することをおすすめします。
注意点
具体的な操作方法についてのご質問はお受けしかねますため、ご自身でお調べいただくようお願いします。
安全に接続するために
- 必要のないアプリケーションは終了してから接続してください
- パソコンを再起動してから接続するのが確実です
複数台で同時に視聴するとき
同じ部屋の中など、近くで複数台で同時に視聴すると、音声が循環して「ハウリング」という大きな音が出ることがあります。このときは、1台以外は音声をミュートにするか、マイクとヘッドホンを使ってください。
接続に支障があるとき
接続できない、音声や画像に問題があるときは、いったんZoomをログアウトして再度接続してください。
画面共有ができない(Macintosh)
OSのセキュリティ設定を変更してください。
>詳細リンク
PowerPointの発表者ツールが使えない
PowerPointの「発表者ツール」は基本的にZoomでは使えません。
もしお使いいただくときは、下記のページのやり方となります。
>【Zoom】PowerPointの発表者ツールを使って発表する方法(スライドだけをZoomで画面共有し、手元にはPowerPointの発表者ツールを表示する)
少々複雑なやり方となりますため、不安な方は発表者ツールは使わないようお願いします。
PowerPointの「ノート」を見ながら発表したい方は、別途印刷していただくなどの対応をお願いします。